
- ISHOWU AUDIO CAPTURE MAC M1 HOW TO
- ISHOWU AUDIO CAPTURE MAC M1 SOFTWARE
- ISHOWU AUDIO CAPTURE MAC M1 FREE
- ISHOWU AUDIO CAPTURE MAC M1 WINDOWS
Navigate back to OBS and from the Sources menu click the + symbol to add a new Source. Go to System Preferences > Sound and ensure the Output is set to the Multi-Output Device

Then, open Finder > Applications > Utilities > Audio MIDI Setup - you should the application here if it has been installed correctly.Ĭlick on the + symbol and then select Multi-Output Device.Įnsure iShowU Audio Capture and your audio interface are selected. Use a third-party application such as iShowU Audio Capture. After installing this on High Sierra or above you will need to go to System Preferences > Security & Privacy and select "Allow". There are a couple of ways you can route audio playing on your Mac into OBS and the method you choose largely depends on which interface you have and how many inputs you're looking to use. Once this is set up you will then be able to broadcast both your webcam, computer screen and incoming audio from your audio interface. Video Capture Device allows your audience to view the feed from a webcam. Display Capture allows you to show your audience what is happening on your screen which may be helpful when broadcasting things like tutorials.

Please select Audio Input Capture from the Source menu, select Add Existing and the Mic/Aux channel, and click OK.Īfter this, you can add other Sources if you wish. You can then add your incoming audio from your audio interface to the Sources so that your audience can hear you. screen capture, text overlays, live video feeds etc.įrom the Sources menu click the + symbol to add a new Source.
ISHOWU AUDIO CAPTURE MAC M1 WINDOWS
Once this is set then you can start to add different elements to your stream windows e.g. This will ensure that audio is heard by your audience on both sides of their headphones/speakers. Please make sure you have the mono setting ticked in the advanced audio properties. Once you have set your audio device in the properties you can then exit that window and navigate to the Advanced Audio Properties tab from the Settings menu. Select the audio interface you wish to use and select OK. With your audio interface connected please navigate to the Audio Mixer > Mix/Aux > Click the S ettings button (small gear cog symbol) > Properties. Once downloaded and installed, open the OBS application. If you're running macOS Mojave/Catalina then please ensure you grant OBS access to the "Microphone" as per the steps in this article, otherwise you'll get no audio. Setting the audio interface as the audio device
ISHOWU AUDIO CAPTURE MAC M1 SOFTWARE
To start, navigate to the OBS website and download the compatible version of OBS software for your system. The video below explains the same steps as the article:
ISHOWU AUDIO CAPTURE MAC M1 FREE
OBS is a free program that allows you to stream audio and video to online platforms such as Facebook, Twitch, and Youtube.
ISHOWU AUDIO CAPTURE MAC M1 HOW TO
This is a guide to setting up your audio interface in Open Broadcaster Software (OBS) on a Mac. For instructions for Windows computers, please see the following article: How to set up your audio interface in OBS (Open Broadcaster Software) on Windows Im just glad I finally got this to work on this machine.Applies to: All Focusrite audio interfaces It's weird to me that the built in speakers have to be the master even when you have a whole separate audio interface set-up in there. And if you also use an interface and studio monitors for listening, you can just turn the built-in speakers down using system preferences so that you're not hearing two sets of speakers. That'll make them the master source and bring them to the top of the list which form some reason is a crucial element to this working. So if you're still having the problem where you're getting no audio and everything seems to be set up properly, maker sure you go into Audio-Midi and redo the checklist starting with your Mac / built-in speakers. I was looking at AethersHill's response / checklist and realized I didn't really put too much stock into making the Mac Speakers the Master Device as its never mattered before and I've always used my studio monitors and mixer for listening so they were never selected anyways.
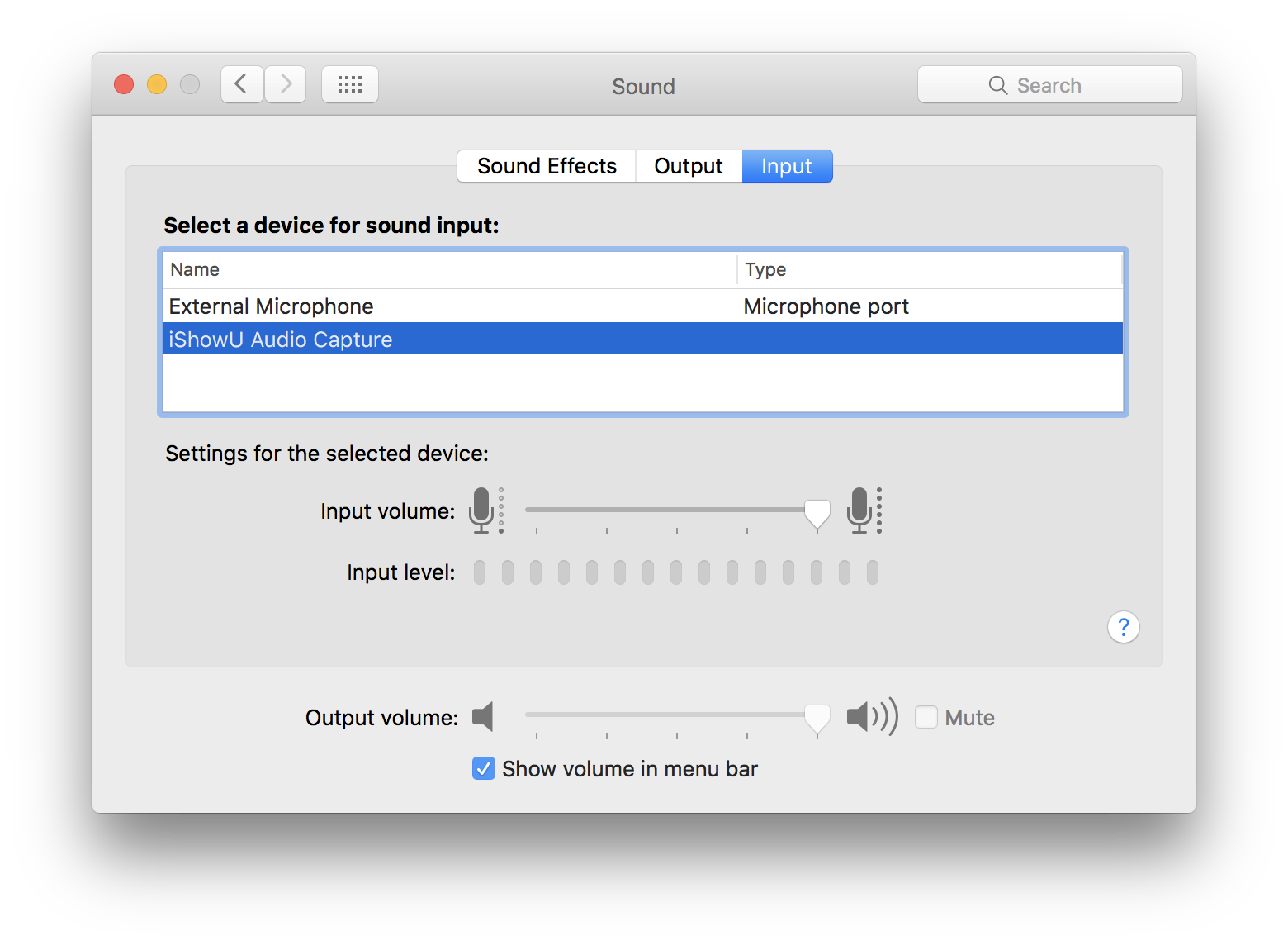
I used system preferences > Sound to turn the Mac speakers down all the way so that the sound is coming from only my Audio mixer and Studio monitors and Blackhole is sending it to OBS. Then I just checked the Blackhole box and the box for my audio mixer and they all came alive. I unchecked all of the devices and then selected the Mac speakers first so they went up to the top of the list and audio started coming through them. But I realized the order in which you select the devices matters. I have an audio mixer connected to my computer and was also selecting the Mac speakers in the multi output device but still not getting any audio at all. I wasn't getting any audio at all after creating the multi-output device using Blackhole and my main speakers. I wanted to post this because I was having the same problems.


 0 kommentar(er)
0 kommentar(er)
